

In addition to importing GIS data into Google Earth Pro, you can also use many other tools and software programs to convert GIS data to KML files for use in Google Earth. The land cover GeoTIFF has been imported into Google Earth and is located in the Places panel. In the New Image Overlay dialog box that appears, give your image overlay a name, and then click OK.īecause the raster dataset in georeferenced to a coordinate system, it is automatically placed in the appropriate location.
Arcgis file extensions full#
Click Crop to view only a full resolution subset of the image.įor this tutorial, choose Scale to import a single, slightly lower resolution image.

Click Scale to rescale to the maximum size supported.to import large images and have them automatically split into tiles and scaled according to your zoom level. If your imported image is larger than the maximum size supported by the hardware, you will be given several choices: tif)_, select the LandCover_SEAsia.tif file, and click Open*. For this example, select file type _GeoTIFF (. Select the appropriate file format from the file type menu at the bottom, select the file you want to import, and click Open. To import a raster dataset, select Import. Now, as you zoom in, you'll see increasingly more points. Check “Open regionated files when done” and click Regionate.Then choose an Output folder where you want to save the regionated files. For the Input file, browse for your saved KML file.Save your imported vector dataset as a KML, then choose Regionate under the Tools menu.Once you have imported your vector dataset, you can optimize your file to limit the number of points displayed at higher altitudes, by using the Regionate tool, and following these steps: To save it in Google Earth for future sessions, select and drag this file to your My Places folder before closing Google Earth. Notice how the KML is also listed in the Places panel under your Temporary Places folder. Your GIS data has been converted to KML, and the data now appears in Google Earth. If you wish to save it for future use, click Save. This will keep the rivers clamped to the ground, following the terrain.Ī dialog box will appear, asking if you would like to save the style template you just created. Under the Height tab, keep Clamp features to ground selected.
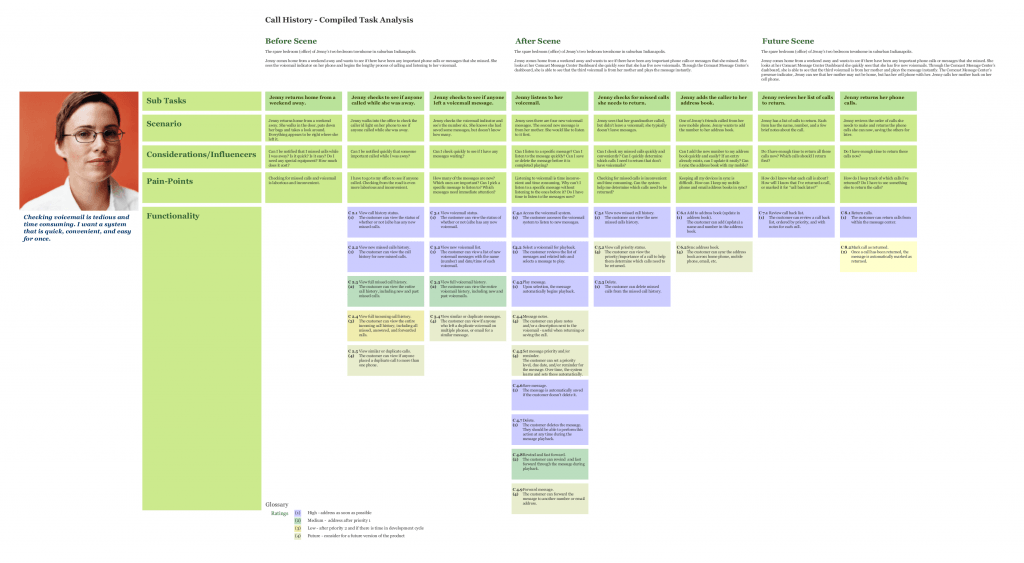
For this example, select a blue color, and click OK. In the Select Color dialog box, choose a color for the river dataset. This causes the color settings to appear. Under the Color tab, select to Use single color, and click on the color swatch to the right. This is the field in the shapefile that contains the names of the rivers. You can use the preview table to view which field contains the content you would like to use for the labels.įor this example, select “NAM” in the drop-down menu. Under the Name tab, choose the field in the shapefile that you would like to use for the name labels for the data in Google Earth. In the next Style Template Settings dialog box, you will create a style template for the rivers, which will include colors, labels, and icons. When you see this message, you can choose to import just a sample, restrict to your current view, or import all.Ī message will appear, asking if you would like to create a Style Template. tab) from the _Files of type menu, select your TAB file and click Open*.Ī message will appear, stating that the file contains more than 2500 features and could cause application performance degradation. shp)_ from the file type menu, select Rivers_in_Southeast_Asia.shp, and click Open*. Select your data's file type from the Files of type menu. TBX files are saved by default in the following location:Ĭ:\Documents and Settings\\Application Data\ESRI\ArcToolbox\My Toolboxes Open over 400 file formats with File Viewer Plus.Import a GIS shapefile, or other vector dataset Some system TBX toolboxes that come with ArcGIS for Desktop are 3D Analyst Tools, Cartography Tools, Conversion Tools, Data Management Tools, Geocoding Tools, Schematics Tools, Spatial Analyst Tools, and Tracking Analyst Tools. You can browse the tools stored in toolboxes by searching their names in the "Search" window or using the "Catalog" or "ArcToolbox" window. You can also create a toolbox by clicking the toolbox icon when saving a new model in ModelBuilder. You can leave the default name as "Toolbox" or enter a new name. To create a TBX file, navigate to the geodatabase (a data storage structure used by ArcGIS to manage and edit GIS data) or folder in the "Catalog" window, in which you want the toolbox to be created, then right-click the geodatabase or folder, and select New → Toolbox.


 0 kommentar(er)
0 kommentar(er)
